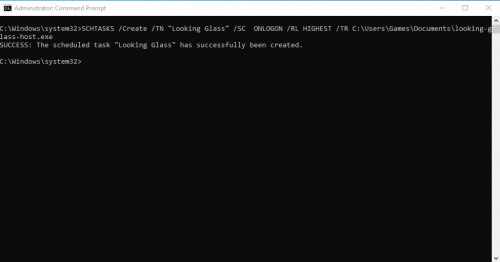Difference between revisions of "Installation on other distributions"
| Line 89: | Line 89: | ||
* Add a QXL video device, but in the type field type `none` (on older libvirt versions just disable the device in Windows Device Manager) | * Add a QXL video device, but in the type field type `none` (on older libvirt versions just disable the device in Windows Device Manager) | ||
| − | * Be sure to remove the | + | * Be sure to remove the virtual tablet pointing device. |
* Be sure to add the virtual PS/2 Mouse device, and the Virtio keyboard device. | * Be sure to add the virtual PS/2 Mouse device, and the Virtio keyboard device. | ||
Revision as of 13:31, 2 January 2020
Looking Glass Client
This guide will step you through building the looking glass client from source, before you attempt to do this you should have a basic understanding of how to use the shell.
Building the Application
Installing Build Dependencies
- binutils-dev
- cmake
- fonts-freefont-ttf
- libsdl2-dev
- libsdl2-ttf-dev
- libspice-protocol-dev
- libfontconfig1-dev
- libx11-dev
- nettle-dev
Debian (and maybe Ubuntu)
apt-get install binutils-dev cmake fonts-freefont-ttf libsdl2-dev libsdl2-ttf-dev libspice-protocol-dev libfontconfig1-dev libx11-dev nettle-devFedora 29+
yum install make cmake binutils-devel SDL2-devel SDL2_ttf-devel nettle-devel spice-protocol fontconfig-devel libX11-devel egl-wayland-devel wayland-devel mesa-libGLU-devel mesa-libGLES-devel mesa-libGL-devel mesa-libEGL-develOpenSuSE Leap 15.0+
zypper install make cmake binutils-devel libSDL2-devel libSDL2_ttf-devel libnettle-devel nettle spice-protocol-devel fontconfig-devel libX11-devel libconfig-devel libwayland-egl-devel libX11fixes-develArch / Manjaro
pacman -Syu binutils-dev cmake fonts-freefont-ttf libsdl2-dev libsdl2-ttf-dev libspice-protocol-dev bfontconfig1-dev libx11-dev nettle-devVoid Linux
xbps-install -Syu binutils-devel cmake freefont-ttf SDL2-devel SDL2_ttf-devel spice-protocol fontconfig-devel libX11-devel nettle-develDownloading
Either visit the site at Looking Glass Download Page
Or pull the lastest using the git command.
git clone https://github.com/gnif/LookingGlass.gitBuilding
If you downloaded the file via the web link then you should have a 'zip' file. Simply unzip and cd into the new directory. If you used 'git' then cd into the 'LookingGlass' directory.
mkdir client/build
cd client/build
cmake ../
make- NOTE
- The most common compile error is related to backtrace support this can be disabled by adding the following option to the cmake command. -DENABLE_BACKTRACE=0, however, if you disable this and need support for a crash please be sure to use gdb to obtain a backtrace manually or there is nothing that can be done to help you.
Should this all go well you should be left with the file looking-glass-client. Before you run the client you will first need to configure either Libvirt or Qemu (whichever you prefer) and then set up the Windows side service.
libvirt Configuration
This article assumes you already have a fully functional libvirt VM with PCI Passthrough working on a dedicated monitor. If you do not please ensure this is configured before you proceed.
If you are using QEMU directly, this does not apply to you.
Add the following to the libvirt machine configuration inside the 'devices' section by running "virsh edit VM" where VM is the name of your virtual machine.
<shmem name='looking-glass'>
<model type='ivshmem-plain'/>
<size unit='M'>32</size>
</shmem>The memory size (show as 32 in the example above may need to be adjusted as per Determining Memory section.
If you would like to use Spice to give you keyboard and mouse input along with clipboard sync support be sure to also do the following:
- Add a QXL video device, but in the type field type `none` (on older libvirt versions just disable the device in Windows Device Manager)
- Be sure to remove the virtual tablet pointing device.
- Be sure to add the virtual PS/2 Mouse device, and the Virtio keyboard device.
If you want clipboard synchronization please see FAQ#How to enable clipboard synchronization via SPICE
Qemu Commands
If you are using virt manager then this does not apply to you.
Add the following to the commands to your QEMU command line, adjusting the bus to suit your particular configuration:
-device ivshmem-plain,memdev=ivshmem,bus=pcie.0 \
-object memory-backend-file,id=ivshmem,share=on,mem-path=/dev/shm/looking-glass,size=32MThe memory size (show as 32 in the example above may need to be adjusted as per Determining Memory section.
Determining Memory
You will need to adjust the memory size to a value that is suitable for your desired maximum resolution using the following formula:
width x height x 4 x 2 = total bytes
total bytes / 1024 / 1024 = total megabytes + 2
For example, for a resolution of 1920x1080 (1080p)
1920 x 1080 x 4 x 2 = 16,588,800 bytes
16,588,800 / 1024 / 1024 = 15.82 MB + 2 = 17.82
You must round this value up to the nearest power of two, which with the above example would be 32MB
It is suggested that you create the shared memory file before starting the VM with the appropriate permissions for your system, this only needs to be done once at boot time, for example (this is a sample script only, do not use this without altering it for your requirements):
touch /dev/shm/looking-glass && chown user:kvm /dev/shm/looking-glass && chmod 660 /dev/shm/looking-glass
Looking Glass Service (Windows)
You must first run the Windows VM with the changes noted above in either the libvirt or Qemu sections.
Installing the IVSHMEM Driver
Windows will not prompt for a driver for the IVSHMEM device, instead, it will use a default null (do nothing) driver for the device. To install the IVSHMEM driver you will need to go into the device manager and update the driver for the device "PCI standard RAM Controller" under the "System Devices" node.
A signed Windows 10 driver can be obtained from Red Hat for this device from the below address:
https://fedorapeople.org/groups/virt/virtio-win/direct-downloads/upstream-virtio/
Please note that you must obtain version 0.1.161 or later
A note about IVSHMEM and Scream Audio
Using IVSHMEM with Scream may interfere with Looking Glass as it may try to use the same device. Please do not use the IVSHMEM plugin for Scream. Use the default network transfer method. The IVSHMEM method induces additional latency that is built into its implementation. When using VirtIO for a network device the VM is already using a highly optimized memory copy anyway so there is no need to make another one.
If you insist on using IVSHMEM for Scream despite it's inferiority to the default network implementation the Windows Host Application can be told what device to use. Create a looking-glass-host.ini file in the same directory as the looking-glass-host.exe file. In it, you can use the os:shmDevice option like so:
[os]
shmDevice=1Using the Windows Host Application
Start downloading the correct version for your release from https://looking-glass.hostfission.com/downloads. You can either choose between Official Releases which is is stable or Release Candidates that tries to be stable but has new features. Note: If your looking-glass-client was created by building from the master branch you have to pick the Bleeding Edge version.
The windows host application captures the windows desktop and stuffs the frames into the shared memory via the shared memory virtual device, without this Looking Glass will not function. It is critical that the version of the host application matches the version of the client application, as differing versions can be, and usually are, incompatible.
To get the Windows-Host-Application running after restart you need to run it as a privileged task we do that by starting cmd.exe as administrator and running a command in it which creates a windows task.
SCHTASKS /Create /TN "Looking Glass" /SC ONLOGON /RL HIGHEST /TR C:\Users\<YourUserName>\<YourPath>\looking-glass-host.exeCopy the following command in to your cmd shell and replace the <YourUserName> with your username (e.g. "games") and your <YourPath> with the part where the looking-glass-host.exe is stored (e.g. "Documents") .
Now you simply need to hit enter in to the cmd shell and restart the vm to test if it worked.
Running the Client
The client command is the binary file: looking-glass-client. This command should run after the Windows Host Application has started.
For an updated list of arguments visit: https://github.com/gnif/LookingGlass/blob/master/client/README.md
Common options include '-s' for disabling spice, '-S' for disabling the screen saver, '-F' to automatically enter full screen and '-k' to disable the UPS/FPS rate.